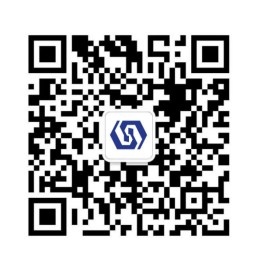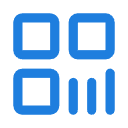用AI工具将Excel数据自动可视化呈现的教程
2025-03-24

在当今数据驱动的时代,将Excel中的数据转化为直观的可视化图表变得尤为重要。无论是用于商业决策、学术研究还是日常数据分析,高效的工具能够显著提升工作效率。本文将详细介绍如何使用AI工具将Excel数据自动可视化呈现,并通过简单的步骤帮助读者快速上手。
一、准备工作
在开始之前,请确保以下条件已满足:
- 安装Excel:拥有Microsoft Excel或其他支持Excel文件格式(如CSV)的表格软件。
- 选择AI工具:目前市场上有许多AI工具可以实现数据的自动化可视化,例如Power BI、Tableau Public、Google Data Studio或Python库(如Matplotlib和Seaborn)。本教程以Power BI为例进行讲解,因为它操作简单且功能强大。
- 准备数据:确保你的Excel文件结构清晰,每一列都有明确的标题,避免空值过多或格式混乱。
二、导入数据到AI工具
步骤 1:打开Power BI Desktop
- 下载并安装Power BI Desktop(免费版即可满足基本需求)。
- 启动软件后,点击左侧导航栏中的“获取数据”按钮。
步骤 2:选择Excel作为数据源
- 在弹出的窗口中,找到并选择“Excel”,然后点击“连接”。
- 浏览并定位到你的Excel文件路径,选中后点击“打开”。
步骤 3:加载数据
- Power BI会显示Excel文件中的所有工作表。选择需要可视化的表格,点击“加载”。
- 如果数据包含日期、货币等特殊格式,可以在“编辑查询”界面调整列的数据类型。
三、创建可视化图表
步骤 1:熟悉字段列表和可视化窗格
- 数据加载完成后,右侧会出现“字段”列表,展示所有可用的列。
- 中间区域为画布,用于拖放字段生成图表。
- 左侧是“可视化”窗格,提供多种图表类型供选择。
步骤 2:选择合适的图表类型
根据数据特点和分析目标,选择适合的图表类型。例如:
- 柱状图:比较不同类别的数值大小。
- 折线图:展示时间序列的变化趋势。
- 饼图:表示各部分占整体的比例。
- 散点图:探索两个变量之间的关系。
步骤 3:拖放字段生成图表
- 将相关字段从“字段”列表拖放到画布中。
- Power BI会自动生成默认图表。如果需要更改图表类型,只需在“可视化”窗格中选择其他选项。
步骤 4:调整图表样式
- 点击图表右上角的“格式”图标,进入设计模式。
- 可以修改颜色、字体、轴标签、图例等细节,使图表更符合个人或企业风格。
四、添加交互功能
Power BI的一大优势在于其强大的交互能力。以下是几个常用的交互功能设置方法:
1. 添加筛选器
- 在“可视化”窗格中,找到“筛选器”选项。
- 将需要筛选的字段拖入筛选器区域,用户可以通过下拉菜单选择特定值。
2. 创建仪表板
- 将多个图表固定到同一页面,形成综合性的仪表板。
- 使用“钻取”功能深入分析某一维度的数据。
3. 设置工具提示
- 鼠标悬停时显示更多详细信息,增强用户体验。
- 在“可视化”窗格中启用“工具提示”功能,并添加所需字段。
五、保存与分享成果
步骤 1:保存报告
- 点击菜单栏中的“文件” > “保存”。
- 选择保存位置,并为报告命名。
步骤 2:发布到Power BI服务
- 点击“发布”按钮,将报告上传到Power BI在线平台。
- 分享链接给团队成员或客户,支持实时协作与更新。
步骤 3:导出为静态文件
- 如果对方无法访问Power BI服务,可以选择导出为PDF或PNG格式。
- 在菜单栏中选择“文件” > “导出” > “页面为PDF/PNG”。
六、注意事项与技巧
- 数据清理:在导入前,尽量保证数据质量,删除无关行或列。
- 性能优化:对于大数据集,建议使用“直接查询”模式减少内存占用。
- 学习资源:Power BI官网提供了丰富的教程和模板,初学者可以参考。
- 定期更新:如果数据源频繁变动,可以设置定时刷新功能,保持报告最新。
通过上述步骤,你可以轻松利用AI工具将Excel数据转化为直观的可视化图表。无论你是职场新人还是资深分析师,掌握这一技能都将极大提高你的工作效率和专业形象。希望本教程对你有所帮助!