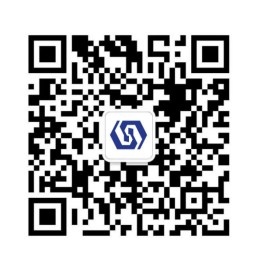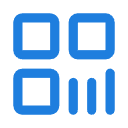在当今数据驱动的时代,Excel作为处理和分析数据的强大工具,被广泛应用于各个领域。然而,随着数据量的增加,单纯依靠手动操作来呈现数据变得越来越复杂且耗时。幸运的是,AI工具的引入为这一问题提供了高效的解决方案。本文将详细介绍如何使用AI工具将Excel数据自动可视化呈现。
第一步:准备你的Excel数据
在开始之前,请确保你的Excel文件已经准备好。以下是一些关键点:
- 数据应清晰、结构化,最好以表格形式排列。
- 每一列应有明确的标题,以便AI工具能够正确识别数据类型。
- 确保没有空行或空列,这可能会导致AI工具误判数据范围。
例如,一个简单的销售数据表可能如下所示:
| 日期 | 地区 | 销售额(元) |
|---|---|---|
| 2023-01-01 | 北京 | 5000 |
| 2023-01-01 | 上海 | 7000 |
| 2023-01-02 | 北京 | 6000 |
| 2023-01-02 | 上海 | 8000 |
这种结构化的数据非常适合进行自动可视化。
第二步:选择合适的AI工具
目前市面上有许多AI工具可以实现Excel数据的自动化可视化。以下是几个常见的选择及其特点:
-
Power BI
- 功能强大,支持复杂的交互式图表。
- 提供与Excel的无缝集成。
- 需要一定的学习成本。
-
Tableau Public
- 免费版本,适合初学者。
- 支持多种数据源,包括Excel。
- 用户界面直观,易于上手。
-
Google Data Studio
- 完全免费,基于云端。
- 支持实时更新的数据可视化。
- 适合轻量级数据分析。
-
Zoho Analytics
- 易于使用的在线工具。
- 提供丰富的模板和图表样式。
- 适合中小企业用户。
根据你的需求和预算选择合适的工具。本教程将以Power BI为例进行详细说明。
第三步:导入Excel数据到AI工具
1. 打开Power BI
启动Power BI Desktop应用程序后,点击“获取数据”按钮。
2. 选择Excel文件
在弹出的窗口中,选择“Excel”作为数据源,并浏览至你的Excel文件。
3. 加载工作表
Power BI会列出Excel中的所有工作表。选择包含目标数据的工作表,然后点击“加载”。
第四步:创建自动可视化图表
1. 探索字段列表
在Power BI的右侧窗格中,你会看到一个“字段”列表,其中包含了从Excel导入的所有列。这些列是构建可视化图表的基础。
2. 使用拖放功能
Power BI支持通过简单的拖放操作快速生成图表。例如:
- 将“日期”拖入“轴”区域。
- 将“销售额(元)”拖入“值”区域。
- 将“地区”拖入“图例”区域。
系统会自动生成一个折线图,展示不同地区的销售额随时间的变化趋势。
3. 调整图表类型
如果默认生成的图表不符合需求,可以在左侧的“可视化”窗格中选择其他图表类型,如柱状图、饼图或地图等。
第五步:优化和美化图表
1. 添加标题和注释
点击图表上方的“格式”选项卡,为图表添加标题、副标题以及必要的注释,使其更具可读性。
2. 修改颜色和样式
通过调整颜色方案、字体大小和背景色等设置,使图表更加美观。
3. 设置交互功能
Power BI支持动态交互功能,例如:
- 点击某个数据点查看详细信息。
- 使用筛选器缩小数据范围。
这些功能可以显著提升用户体验。
第六步:保存和分享成果
完成所有设置后,点击“文件”菜单中的“保存”选项,将项目保存到本地或云端。此外,你还可以导出为PDF、PNG等格式,或者直接通过Power BI服务与其他团队成员共享。
总结
通过上述步骤,我们可以轻松地利用AI工具将Excel数据转化为直观的可视化图表。这种方法不仅节省了大量时间,还提高了数据分析的效率和准确性。无论你是企业决策者还是普通用户,掌握这项技能都将为你带来显著的优势。尝试结合不同的AI工具和图表类型,探索更多可能性吧!