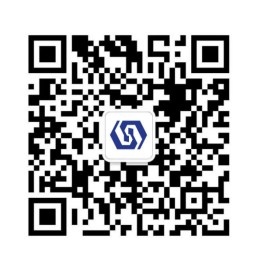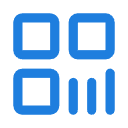在开源鸿蒙(OpenHarmony)系统中,设置屏幕分辨率是一项常见的需求。无论是开发者进行应用调试,还是用户根据设备硬件调整显示效果,正确配置屏幕分辨率都是确保用户体验的重要环节。本文将详细介绍如何在开源鸿蒙系统中设置屏幕分辨率,并提供一些相关的背景知识和注意事项。
一、了解开源鸿蒙的显示框架
开源鸿蒙是一个面向全场景的分布式操作系统,支持多种设备类型,包括智能手机、平板电脑、智能电视等。由于不同设备的硬件规格差异较大,显示框架需要具备高度的灵活性以适配不同的屏幕分辨率。
在开源鸿蒙中,显示框架主要由以下几部分组成:
- 图形驱动层:负责与硬件交互,提供基础的显示功能。
- 窗口管理服务:管理应用程序的窗口布局和显示内容。
- UI框架:为开发者提供统一的界面开发工具,支持动态分辨率调整。
因此,在设置屏幕分辨率时,我们需要从硬件驱动和软件配置两个方面入手。
二、硬件层面的分辨率支持
在硬件层面,屏幕分辨率是由显示器的具体参数决定的。如果设备的硬件支持多种分辨率模式,则可以通过修改设备的显示驱动来选择合适的分辨率。
1. 检查硬件支持的分辨率
首先,需要确认设备硬件支持的分辨率范围。这通常可以在设备的技术文档或厂商提供的资料中找到。例如,某些显示屏可能支持以下分辨率:
- 1024x768 (XGA)
- 1280x720 (HD)
- 1920x1080 (Full HD)
2. 修改显示驱动配置
如果设备支持动态分辨率调整,可以尝试修改显示驱动的配置文件。具体步骤如下:
- 找到设备的显示驱动源码路径,通常位于
device/<vendor>/<model>/display目录下。 - 编辑驱动配置文件(如
config.json或display.cfg),添加或修改分辨率参数。例如:{ "resolution": { "width": 1920, "height": 1080 } } - 编译并烧录更新后的驱动程序到设备中。
需要注意的是,修改显示驱动可能需要一定的硬件知识和开发经验,建议在熟悉设备架构后再进行操作。
三、软件层面的分辨率设置
在软件层面,开源鸿蒙提供了灵活的接口供开发者调整分辨率。以下是具体的实现方法:
1. 使用 WindowManager API
开源鸿蒙的窗口管理服务(WindowManager)提供了设置分辨率的接口。开发者可以通过调用相关API来动态调整分辨率。以下是一个示例代码片段:
import window from '@ohos.window';
let windowManager = window.getWindowManager();
let currentResolution = windowManager.getScreenInfo().screenResolution;
// 设置新的分辨率
let newResolution = {
width: 1920,
height: 1080
};
windowManager.setScreenResolution(newResolution).then(() => {
console.log('分辨率已成功设置为:' + JSON.stringify(newResolution));
}).catch((err) => {
console.error('设置分辨率失败:' + err);
});上述代码通过 getScreenInfo 获取当前屏幕分辨率,并使用 setScreenResolution 方法设置新的分辨率。
2. 配置 config.json
对于静态分辨率设置,可以直接在应用的 config.json 文件中指定分辨率参数。例如:
{
"deviceConfig": {
"screen": {
"resolution": {
"width": 1280,
"height": 720
}
}
}
}这种方式适用于不需要频繁更改分辨率的场景。
四、注意事项
- 兼容性问题:并非所有设备都支持动态调整分辨率。在设置前,请确保目标设备的硬件和驱动支持相关功能。
- 性能影响:高分辨率可能会增加GPU的渲染负担,导致帧率下降。因此,在设置分辨率时需要综合考虑设备性能。
- 测试与验证:分辨率调整后,务必对应用进行全面测试,确保界面元素不会因分辨率变化而错位或失真。
- 权限要求:某些分辨率设置操作可能需要管理员权限,请确保应用具有相应的权限声明。
五、总结
在开源鸿蒙系统中,设置屏幕分辨率涉及硬件和软件两个层面。通过修改显示驱动或使用 WindowManager API,开发者可以灵活地调整分辨率以满足不同设备的需求。同时,合理配置分辨率不仅能够提升显示效果,还能优化用户体验。
希望本文的内容能帮助您更好地理解和实践开源鸿蒙中的分辨率设置。如果您在实际操作中遇到任何问题,欢迎查阅开源鸿蒙的官方文档或社区资源,获取更多技术支持。