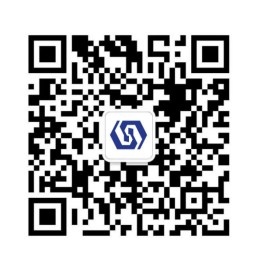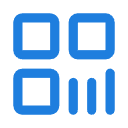在开源鸿蒙(OpenHarmony)系统中,设置屏幕色彩模式是一项常见的需求。无论是为了提升视觉体验还是适应特殊场景,调整屏幕色彩模式都能带来显著的优化效果。以下将详细介绍如何在开源鸿蒙中设置系统屏幕色彩模式。
一、了解开源鸿蒙的屏幕色彩管理机制
开源鸿蒙作为一款面向多设备的操作系统,提供了灵活的硬件抽象层和图形显示接口。屏幕色彩模式的设置通常涉及以下几个关键点:
-
色彩管理框架
开源鸿蒙通过图形子系统(Graphic Subsystem)实现了对屏幕色彩的管理。该框架支持多种色彩模式,例如标准模式、护眼模式、鲜艳模式等。 -
配置文件与驱动支持
屏幕色彩模式的实现依赖于底层驱动的支持。开发人员可以通过修改配置文件或调用相关API来调整色彩参数。 -
用户界面交互
系统提供了一套UI组件供用户选择不同的色彩模式。这些组件通常集成在设置应用中。
二、通过设置应用调整屏幕色彩模式
对于普通用户来说,最简单的方式是通过系统的设置应用来调整屏幕色彩模式。以下是具体步骤:
1. 打开设置应用
进入系统的主界面,找到并点击“设置”图标。
2. 进入显示设置
在设置菜单中,选择“显示”或“显示与亮度”选项。这一步可能因设备不同而略有差异。
3. 调整色彩模式
在显示设置页面中,找到“色彩模式”选项。通常会提供以下几种模式:
- 标准模式:默认的色彩表现,适合大多数场景。
- 护眼模式:降低蓝光强度,减少眼睛疲劳。
- 鲜艳模式:增强色彩饱和度,适用于观看图片或视频。
- 自定义模式:允许用户手动调节RGB值。
4. 应用更改
选择合适的色彩模式后,系统会自动应用更改。如果需要进一步调整,可以返回设置页面重新选择。
三、开发者视角下的色彩模式设置
对于开发者而言,除了通过设置应用调整外,还可以直接操作底层代码来实现更精细的控制。
1. 修改配置文件
开源鸿蒙的屏幕色彩参数通常存储在配置文件中。以config.json为例,开发者可以在其中定义不同的色彩模式。例如:
{
"display": {
"color_mode": "standard", // 可选值:standard, eye_care, vivid, custom
"custom_rgb": {
"red": 255,
"green": 128,
"blue": 64
}
}
}上述示例中,color_mode字段指定了当前的色彩模式,而custom_rgb则用于自定义色彩参数。
2. 调用API
如果需要动态调整屏幕色彩模式,可以使用开源鸿蒙提供的图形API。以下是一个简单的代码示例:
#include "graphic/graphic.h"
void setScreenColorMode(int mode) {
if (mode == COLOR_MODE_STANDARD) {
Graphic::setColorMode(STANDARD);
} else if (mode == COLOR_MODE_EYE_CARE) {
Graphic::setColorMode(EYE_CARE);
} else if (mode == COLOR_MODE_VIVID) {
Graphic::setColorMode(VIVID);
} else if (mode == COLOR_MODE_CUSTOM) {
Graphic::setCustomColor(255, 128, 64); // 自定义RGB值
}
}
int main() {
setScreenColorMode(COLOR_MODE_EYE_CARE); // 设置为护眼模式
return 0;
}3. 测试与验证
完成代码修改后,需要在目标设备上进行测试,确保色彩模式调整符合预期。可以使用模拟器或真实硬件设备进行验证。
四、注意事项
在设置屏幕色彩模式时,需要注意以下几点:
-
兼容性问题
不同设备的屏幕硬件可能对某些色彩模式支持不佳。建议在开发前确认设备的具体规格。 -
用户体验
色彩模式的调整应尽量保持平滑过渡,避免突然变化导致用户不适。 -
功耗影响
某些色彩模式(如高饱和度模式)可能会增加屏幕功耗,需综合考虑性能与体验。
通过以上方法,无论是普通用户还是开发者,都可以轻松实现开源鸿蒙系统中屏幕色彩模式的设置。希望本文能够帮助大家更好地理解和使用这一功能!